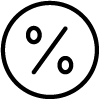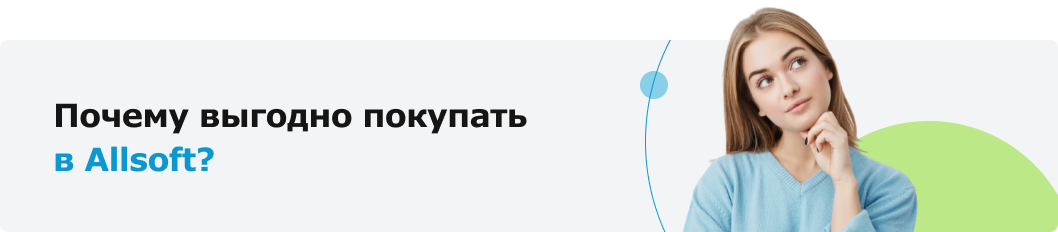Яркая презентация в PowerPoint: добавляем 3D-анимацию и рисуем на слайдах
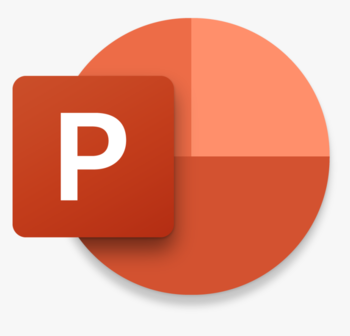
Презентации – это не скучно и однотипно. Точнее, такими они были лет десять назад. Сегодня сделать эффектные слайды с видео или 3D-анимацией можно с помощью старого доброго PowerPoint. Для этого не нужно особых знаний. Только наша шпаргалка!
Добавляем мультимедиа: фото, аудио и видео
Первая хорошая новость: если у вас нет папки с любимыми картинками, в Microsoft PowerPoint в последнем обновлении (для обладателей подписки Microsoft 365) добавили много новых шаблонов и коллекцию из более чем 8000 фото и 170 видео (из фотобанка Getty Images). Вбиваете в поиске, что вам нужно, и не тратите время на поиск фото в интернете. И не надо проверять авторские права: все картинки из каталога можно легально использовать.
Чтобы добавить новый креативный контент, перейдите:
Вставка → Рисунки → Стоковые изображения
С помощью PowerPoint вполне реально создать видеоклип (и поразить им «ТикТок»). Для начала потребуется добавить на слайды надписи, значки, звуки, готовые видео, закадровый текст или музыку. Затем настроить анимацию и переходы. А потом экспортировать ваше творение в видеофайл. Все как надо!
Вставка → Мультимедиа → Звук → Аудиофайлы на компьютере
(менее банальный вариант — самостоятельно озвучить слайды)
Вставка → Мультимедиа → Видео → Видео из интернета (или) Видео на компьютере
Загрузить видео можно c компьютера, видеохостинга (YouTube или Vimeo) или добавить готовое. По умолчанию видео включается нажатием клавиши «Пробел», но все это настраивается: по клику, последовательности кликов или автоматически. Вставляя видео из интернета, имейте в виду, что сам ролик не загружается в презентацию — в слайд встраивается онлайн-плеер.
Вставка → Звук → Записать звук
Придумайте имя файла, жмите «Записать» и диктуйте текст. После нажатия на «Стоп» можно себя прослушать. Если что-то пошло не так и хотите изменить аудио — снова жмите «Записать», затем поставьте иконку звука в нужное место.
Но и это еще не все. Можно не просто записать звук для слайдов, а озвучить презентацию вместе с жестами рукописного ввода, записать ее и показывать это величие, когда вам нужно.
Для начала подготовьтесь к записи. Проверьте, что звук работает, скройте слайды, которые не нужно показывать, настройте автоматическое время показа слайда, если нужно. После этого приступите к записи.
Слайд-шоу → Записать слайд-шоу
В Microsoft 365 запись слайд-шоу откроется в специальном окне, которое похоже на режим докладчика. Слева сверху есть кнопки старта, паузы и остановки записи. Более того, закадровый текст можно записывать как просто звуком, так и в видеоформате. Для этого есть специальные кнопки в правом нижнем углу окна. Дополнительно записать можно и инструменты «Перо», «Маркер» и «Ластик». Щелкните элемент «Запись показа слайдов» установите или снимите флажки для своей записи, нажмите кнопку «Начать запись».
В общем, так можно создать полноценное видео, в котором вы рассказываете свою презентацию и одновременно показываете слайды. Это удобно, если вы делаете много одинаковых презентаций для клиентов или сотрудников. А еще так можно записать даже свой обучающий курс.
Важно помнить, что во время записи не создается видеофайл. Запись сохраняется следующим слайдом, а воспроизвести ее можно при помощи функции «Слайд-шоу». Но можно и преобразовать презентацию в видео.
Добавляем анимацию (главное, не переборщить)
Вся эта магия происходит благодаря вкладке «Анимация». Анимировать предметы и текст можно по отдельности или одновременно: зажмите ctrl на Windows или cmd на MacOS, выделите объекты и сгруппируйте (Формат → Группировать). Теперь можно анимировать группу целиком. Есть варианты эффектнее, но сложнее. Допустим, создать из доступных элементов PowerPoint картинку и оживить ее, как на этом видео.
Если вам нужно включить одинаковые анимации в нескольких слайдах или элементах, можно сделать это при помощи копирования анимации. Выделите элемент, который уже анимирован, чтобы применить эффект к другим слайдам.
Анимация → Анимация по образцу (в группе Расширенной анимации)
Теперь щелкните на элемент, который нужно анимировать. Так анимация копируется только в один объект, поэтому пользуйтесь этой функцией на всех слайдах и элементах, которые нужно анимировать.
Презентацию или отдельные слайды легко превратить в гифку.
Файл → Экспорт → Создать анимационный GIF
Перед финальным сохранением можно настроить качество гифки и скорость смены слайдов — по умолчанию это одна секунда. С такой скоростью что-то уловить на слайдах будет сложновато, но зато на вашей презентации никто не заскучает!
Следующий уровень — покадровая анимация. Да, вы можете создать мультфильм. Для этого существует много специализированных программ, но если вы не умеете в них работать, а интерфейс PowerPoint для вас уже знаком, почему бы не попробовать? В этом видео показывают, как в PP делать несложные видео с покадровой анимацией.
Еще круче — анимированные 3D-модели
В презентации можно быстро добавлять трехмерные объекты и анимировать их. Кстати, вставлять 3D объекты можно и в Word, и в Excel.
Вставьте 3D-модель: Вставка → Трехмерные модели
Можно загрузить свою модель или выбрать из тех, что предлагает программа (там есть динозавры, пингвины, хаски или гамбургеры). Перетащите объект на слайд, затем поверните и найдите нужную сторону, размер и положение. Добавьте эффектов на вкладке Анимация: появление или исчезновение, вертушка и колебание, подпрыгивание с поворотом. Дополнительные настройки есть в «Параметрах эффекта». Не забудьте про переходы между слайдами: они помогут добавить дополнительные эффекты анимации. Самый кинематографичный переход — «Трансформация». Этот переход работает не только с 3D-моделями, но и с любыми слайдами. Попробуйте использовать его в своей следующей презентации — не пожалеете.
Помимо прочего, для более выигрышного показа 3D-моделей, можно дублировать слайд и менять угол зрения на объект. Это удобно, если хочется показать его с разных сторон.
Эффект удобно применять в тех презентациях, где нужно наглядно показать, допустим, как будет выглядеть интерьер квартиры или макет дома. А еще можно создать свой мультик.
Итак, вы создали свой проект, дело за малым – превратить его в видео:
Показ презентации: секретные заметки, лазерная указка
На создании презентации дело не заканчивается. Если нужно провести выступление или защитить проект, в Microsoft PowerPoint есть несколько фишек для управления вниманием аудитории.
«Секретные» заметки на слайдах.
В них можно вести план выступления. Плюс в том, что их видите только вы на своем компьютере. Если волнуетесь и боитесь что-то забыть или упустить, подсказки придут на помощь и все напомнят. Также удобно, если слайды во время демонстрации переключает не автор презентации, а помощник. В этом случае можно прописать для него алгоритм действий.
Вид → Показ → Заметки
Чтобы спрятать эту панель, нажмите на кнопку еще раз. В режим докладчика заметки будут справа от слайда. А еще их можно распечатать с эскизами слайдов (или без них) и раздать для просмотра после презентации. Для этого в настройках «Печати» нажмите:
Если вы демонстрируете презентацию на внешнем экране или проекторе, при запуске показа слайдов (например, нажатием F5), вы увидите Режим докладчика. Там вам станут доступны полезные инструменты, включая:
- лазерная указка;
- перо;
- маркер.
Эти штуки круто применять, когда все уже зевают и блуждают глазами по слайдам. Лазерная указка говорит сама за себя — на экране появится красная точка, которой можно выделять объекты на экране. Она будет видна аудитории и повторяет движения мыши докладчика. А с помощью пера и выделения можно рисовать прямо на слайдах карандашом или маркером-цветоделителем.