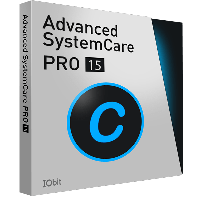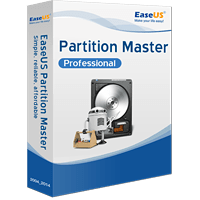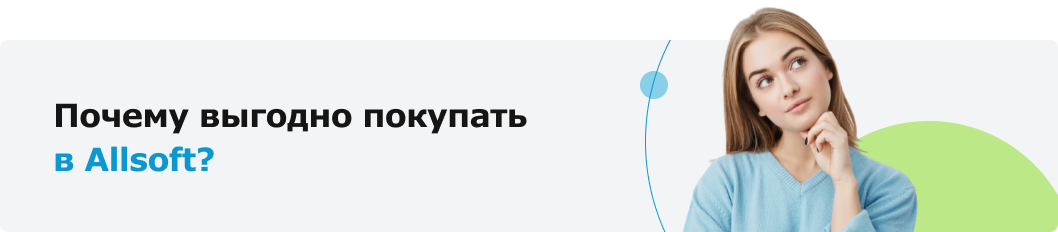Что такое кэш / куки и зачем их чистить?
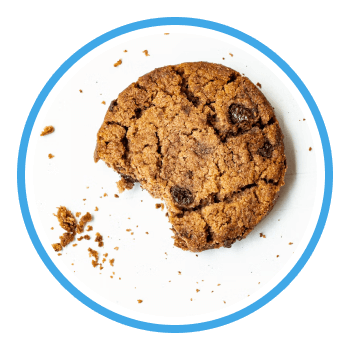
Что такое кэш?
Термин кэш первоначально происходит из французского языка и означает “укрытие”. Он так называется, потому что скрыт от пользователя. В большинстве случаев этот термин применяется в отношении браузеров.
Кэш - это буфер между браузером и интернетом, в котором сохраняются посещенные пользователем страницы. Когда вы открываете любые сайты, открытки, картинки, видео, их копии остаются в памяти браузера. Это происходит, даже если вы не скачиваете контент, а просто просматриваете. Как раз эти копии и называются кэшем. Он нужен для того, чтобы сократить количество запросов к сайтам. Например, через некоторое время вы вновь решите посмотреть страницу, которую открывали раньше. Кэш моментально загрузит ее с жесткого диска.
Зачем чистить кэш?
Веб-страницы могут отображаться некорректно в связи с тем, что в них были внесены изменения, а браузер продолжает использовать устаревшие данные из кэша. С накоплением кэша место на компьютере, пусть незначительно, но уменьшается. Кэш действует как своего рода кратковременная память браузера. Если кэш должен хранить все больше и больше информации, это может замедлить работу компьютера. Его нужно удалять не только в браузерах. Даже программы и системы, такие как Mac OS X, Outlook, Spotify и Xbox One можно избавить от кэша.
Что такое cookie (куки)?
Куки - это служебные файлы, хранящие настройки сайтов, которые пользователи посещали. Самая распространённая функция - сохранение паролей, которая позволяет не вводить комбинацию логин + пароль каждый раз при входе на сайт. В зависимости от настроек, каждый браузер хранит информацию о паролях разное время.
Также куки могут среагировать, если пользователь, например, перейдет по ссылке с какого-либо баннера. В дальнейшем информация, сохраненная в куки, может влиять на виды рекламных баннеров, которые отображаются у пользователя.
Зачем чистить cookie?
Воспользовавшись компьютером, посторонний человек может посещать форумы и сайты под именем владельца компьютера. Большое количество сохраняемых кук ведет к сокращению места на жестком диске. Пользуясь куки, можно проследить историю перемещений в сети, что нежелательно с точки зрения конфиденциальности.
Как очистить кэш и куки в разных браузерах?
1.  Google Chrome
Google Chrome
Для очистки истории необходимо:
-
в правом верхнем углу страницы сайта нажать на кнопку с тремя точками
и выбрать из списка меню пункт «История» - «История» (Ctrl+H);
-
в левой верхней части экрана нажать на ссылку «Очистить историю» (можно использовать «Быстрые клавиши»: последовательно нажать и одновременно удерживать сочетание клавиш (Ctrl+Shift+Delete);
-
далее в открывшемся окне необходимо выбрать нужные параметры (история, cookie, кэш, временной диапазон: «Все время») и нажать на кнопку «Удалить данные»:
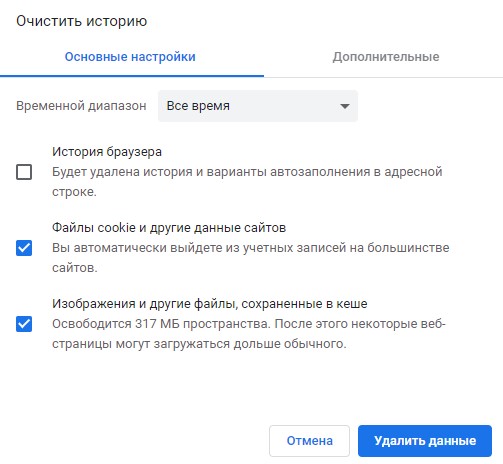
2. Yandex
Для очистки истории необходимо:
-
в верхней части окна страницы сайта нажать на кнопку с тремя полосками
;
-
выбрать из списка меню пункт «История» - «История» (Ctrl+H);
-
нажать на ссылку «Очистить историю» в нижнем левом углу экрана;
-
в открывшемся окне необходимо выбрать нужные параметры (история, cookie, кэш, временной диапазон: «всё») и нажать на кнопку «Очистить»:
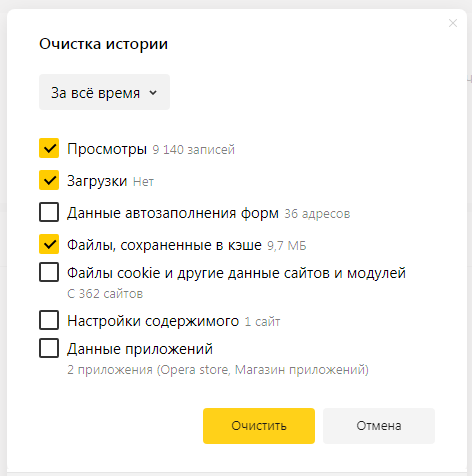
3.  Mozilla Firefox
Mozilla Firefox
Для очистки истории необходимо:
-
в правом верхнем углу сайта нажать на кнопку с тремя полосками
;
-
выбрать пункт «Настройки»;
-
в открывшемся окне выбрать пункт «Приватность и Защита»;
-
в секции «История» выбрать: Firefox - «Удалить историю...» или «Удалить данные» (можно использовать «Быстрые клавиши»: последовательно нажать и одновременно удерживать сочетание клавиш Ctrl+Shift+Delete);
-
в открывшемся окне необходимо выбрать нужные параметры (история, cookie, кэш, временной диапазон: «всё») и нажать на кнопку «Ок»:
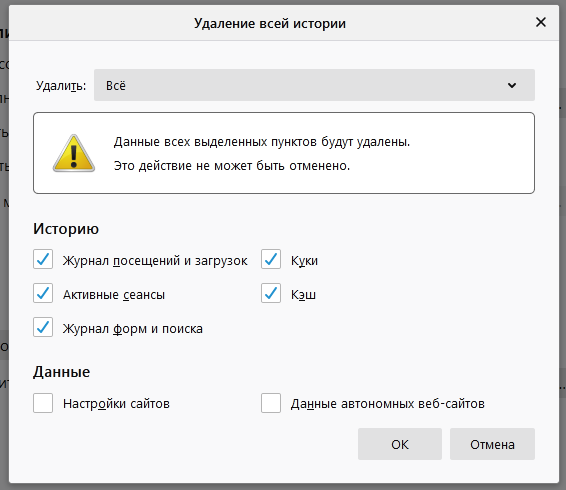
4. Opera
Opera
Для очистки истории необходимо:
-
перейти в меню браузера
;
-
выбрать пункт «История» и перейти в раздел «Очистить историю посещений» (можно использовать «Быстрые клавиши»: последовательно нажать и одновременно удерживать сочетание клавиш Ctrl+Shift+Delete);
-
в открывшемся окне необходимо выбрать нужные параметры (история, cookie, кэш, временной диапазон: «с самого начала») и нажать на кнопку «Удалить данные»:
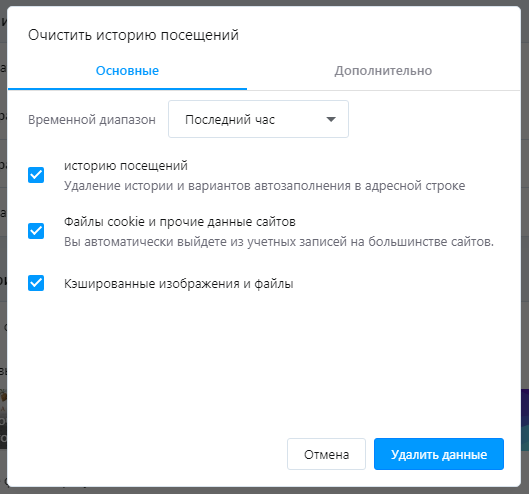
5.  Internet Explorer
Internet Explorer
Для очистки истории необходимо:
-
в верхней части окна страницы нажать на кнопку шестеренки
;
-
выбрать из списка меню «Безопасность»;
-
выбрать «Удалить журнал браузера» (можно использовать «Быстрые клавиши»: последовательно нажать и одновременно удерживать сочетание клавиш Ctrl+Shift+Delete);
-
в открывшемся окне необходимо выбрать нужные параметры (история, cookie, кэш, временной диапазон: «всё») и нажать на кнопку «Удалить сейчас»:
-
в открывшемся окне нажать на кнопку «Удалить».
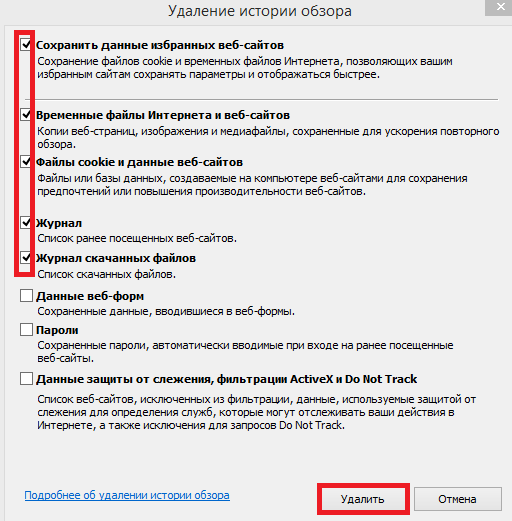
6. Safari
Для очистки истории необходимо:
-
в верхней части нажать на кнопку шестеренки
;
-
выбрать пункт меню «Настройка» (Ctrl+,);
-
перейти во вкладку «Конфиденциальность» (можно использовать «Быстрые клавиши»: последовательно нажать и одновременно удерживать сочетание клавиш Ctrl+Shift+Delete);
-
нажать на кнопку «Удалить все данные веб-сайтов»:
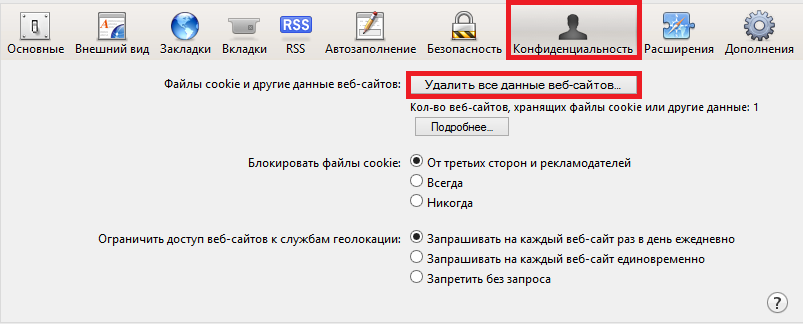
7. Microsoft Edge
Для очистки истории необходимо:
-
в верхнем правом углу страницы нажать кнопку с тремя точками
(Настойки и прочее Alt+F);
-
выбрать пункт меню «Настройки»;
-
перейти во вкладку «Файлы cookie и разрешения сайтов»;
-
перейти во вкладку «Посмотреть все файлы cookie и данные сайта»;
-
выбрать «Удалить все» или «Удалить сторонние файлы cookie».
Надеемся статья была для вас полезной. Не забывайте оптимизировать ваш компьютер, чтобы он работал быстро и позволял использовать ресурсы компьютера максимально полноценно.




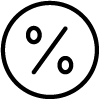














 55
55