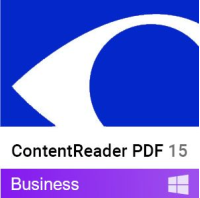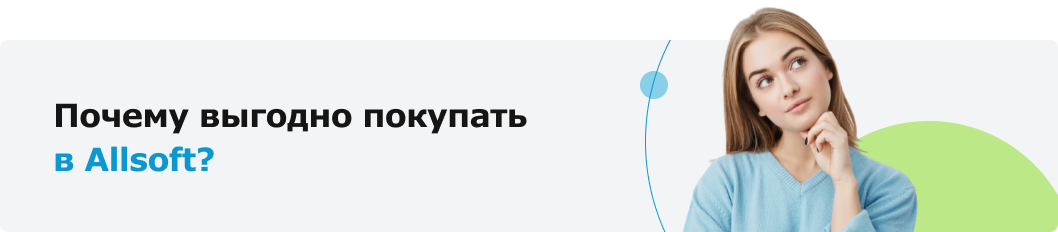Как создать презентацию за полчаса с помощью ContentReader PDF и нейросетей

Сегодня на рынке появилось множество бесплатных сервисов, работающих на основе ИИ и позволяющих буквально за считанные секунды сгенерировать презентацию. Однако большинство подобных продуктов имеют ряд неудобств. К примеру, готовый документ либо вообще нельзя скачать, либо можно выгрузить только в PDF, что усложняет возможность его редактирования в дальнейшем. Обойти это ограничение помогает PDF-редактор.
Ниже расскажем об опыте подготовки презентации с помощью нейросетей и ContentReader PDF. Выбрали данный продукт, так как у него есть бесплатная триалка, никак не ограничивающая функциональность ПО по сравнению с платной версией.
Поиск вдохновения и создание структуры презентации
Чтобы создать план презентации воспользовались услугами бесплатного генератора презентаций с ИИ «под капотом». Найти идеальный продукт не получилось, поэтому скомпилировали презентации, сделанные в двух ИИ-генераторах слайдов: Prezo и Slidesgo. Оба сервиса предлагают платную подписку, но она не понадобилась, так как вполне хватило возможностей, зашитых в бесплатные версии продуктов.
Prezo генерирует описание к слайдам, но их дизайн оставляет желать лучшего, и не все картинки подходят по теме. В бесплатной версии продукта не нашли также опции для скачивания презентации в PPTX или PDF. Сервис дает возможность только поделиться ссылкой для просмотра слайдов. С учетом этого ограничения презентацию, созданную Prezo, использовали только как референс.
Slidesgo также имеет ограничения по форматам экспорта и позволяет скачивать презентации только в JPEG или PDF. Сервис предлагает выбрать стиль презентации, но не позволяет добавлять объемные тезисы. Это мешает сформулировать точный промпт и приводит к необходимости правок. Чтобы внести правки в готовую презентацию, воспользовались ContentReader PDF.
Преодоление технических ограничений с помощью ContentReader PDF
Чтобы отредактировать презентации и добавить в них скриншоты и гиперссылки, объединили все с помощью ContentReader PDF в один файл. Это заняло пару минут, так как ContentReader PDF умеет компилировать документы, таблицы и изображения в разных форматах. Это очень выручает, когда необходимо добавить в презентацию выдержки из отчетов.
Для компиляции файлов нужно в стартовом окне ContentReader PDF выбрать пункт «Конвертировать в PDF». Редактор позволяет сразу при конвертации нескольких файлов задавать настройки качества изображений. Например, выполнять автоматическую предобработку для улучшения процесса распознавания, исправлять ориентацию, делить документ на развороты и пр.
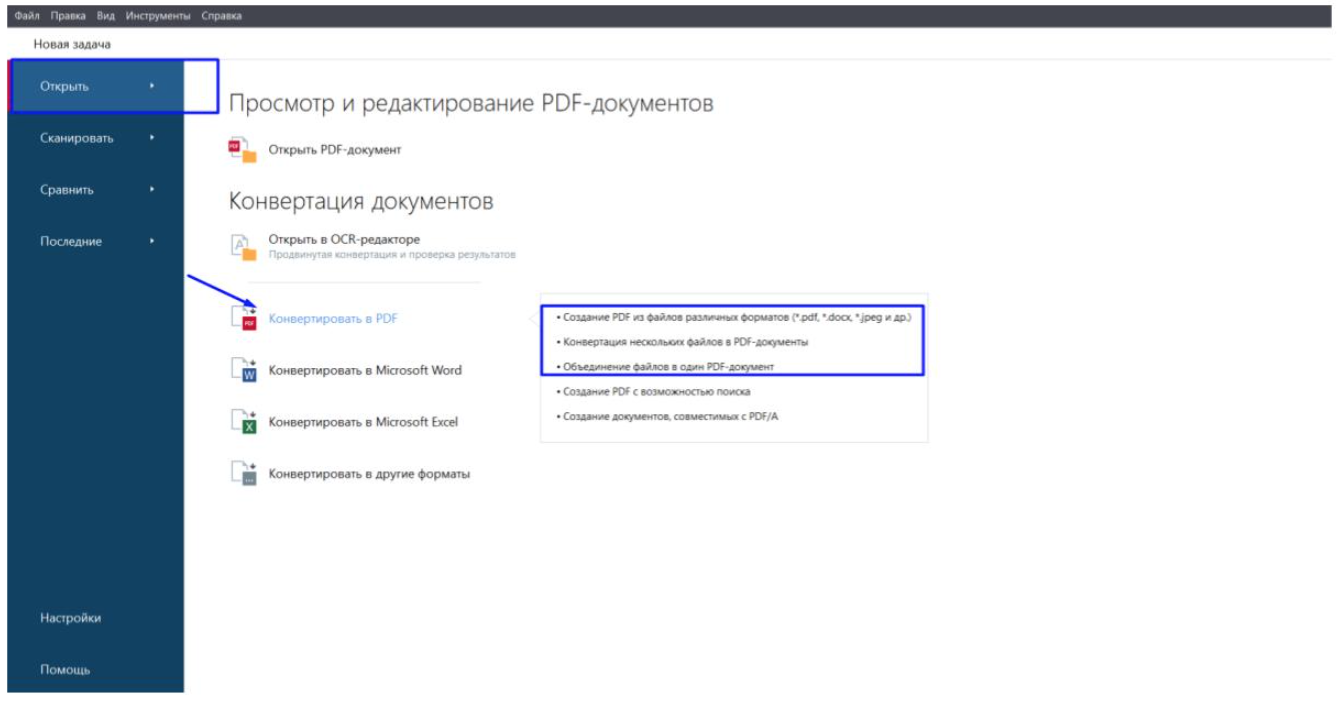
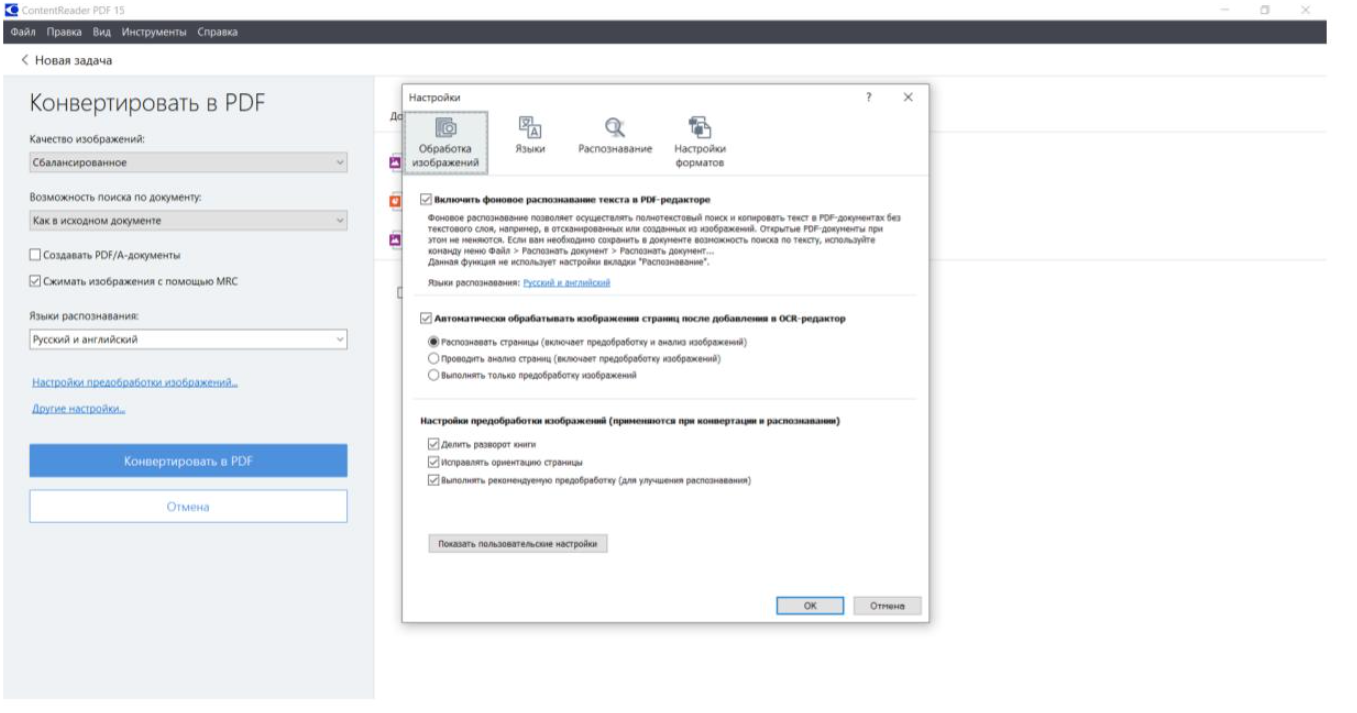
Конвертация нескольких объектов в единый PDF-документ
После объединения презентаций и скриншотов, изменили порядок расположения страниц — достаточно выделить страницу и перетащить ее в нужное место.
Чтобы дублировать некоторые слайды, повторно вставили часть страниц, из презентации сгенерированной нейросетью Slidesgo. На добавленных слайдах поменяли местами текст и картинки.
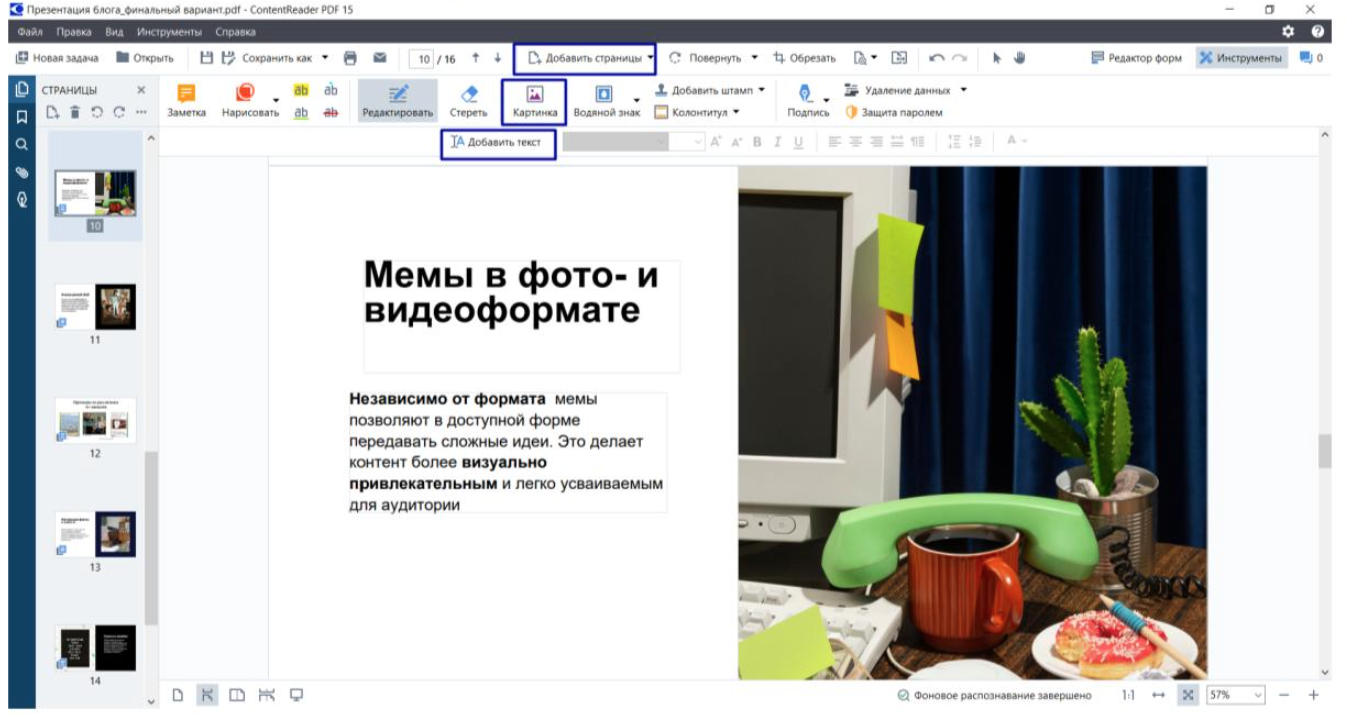
Функциональность ContentReader PDF по корректировке документа
Для визуального разделения частей презентации на тематические блоки использовали пустые страницы. Чтобы их вставить, нужно навести курсор мыши в меню слева на то место, куда нужно добавить разделитель → нажать ПКМ → выбрать в появившемся окне пункт «Добавить пустую страницу».
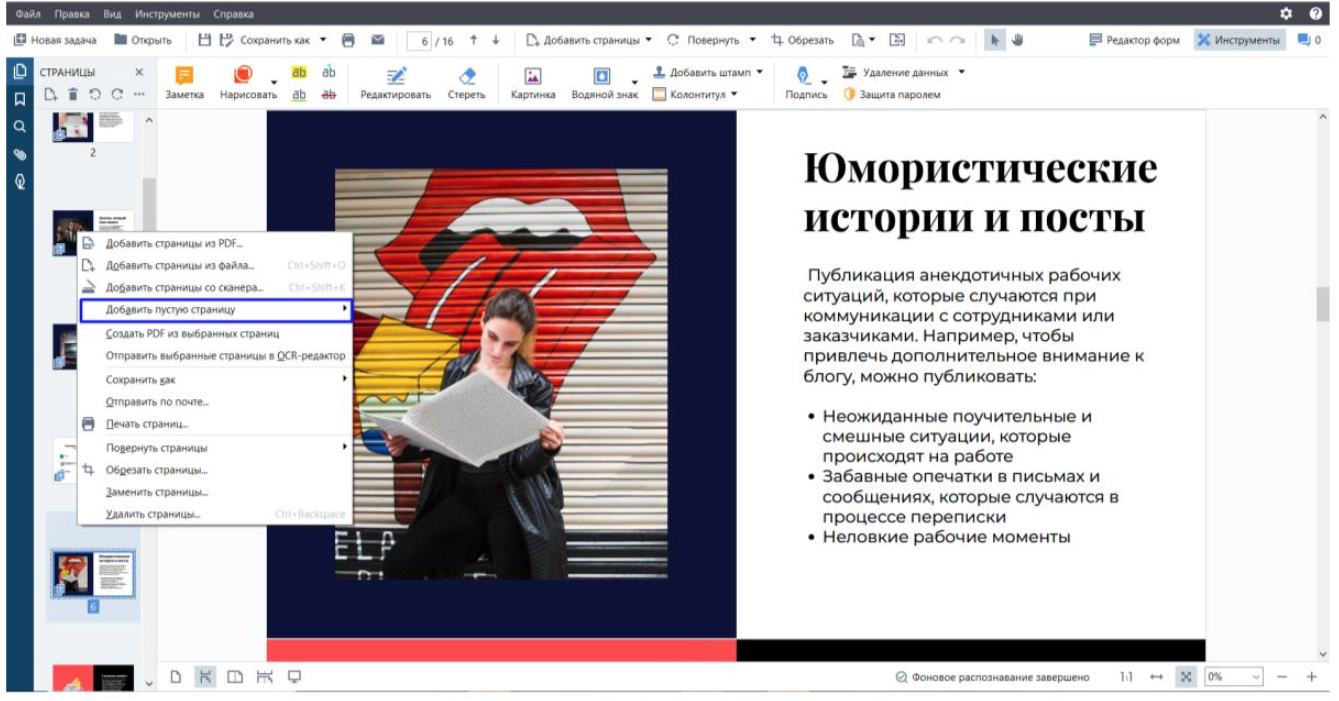
Алгоритм вставки пустой страницы в ContentReader PDF
Пустые страницы пригодились не только для разделения презентации на тематические блоки, но и для создания с нуля нескольких слайдов со скриншотами постов тг-блогеров.
Работа с изображениями и текстом. Нам хотелось сделать дизайн презентации более динамичным. Поэтому решили чередовать расположение текста и картинок на слайдах: сначала текстовый блок слева, а картинка справа. А на следующем слайде все наоборот: текст справа, а визуализация слева.
Для изменения местоположения картинок и текста на панели инструментов нужно выбрать пункт «Редактировать». Чтобы при перемещении было удобнее выравнивать элементы относительно друг друга, в ContentReader PDF, как и в PowerPoint, есть направляющие. Они помогли ровно разместить скриншоты постов на слайдах. Удобно, что направляющие включаются автоматически при перетаскивании картинки или текстового блока. Ничего дополнительно активировать не нужно.
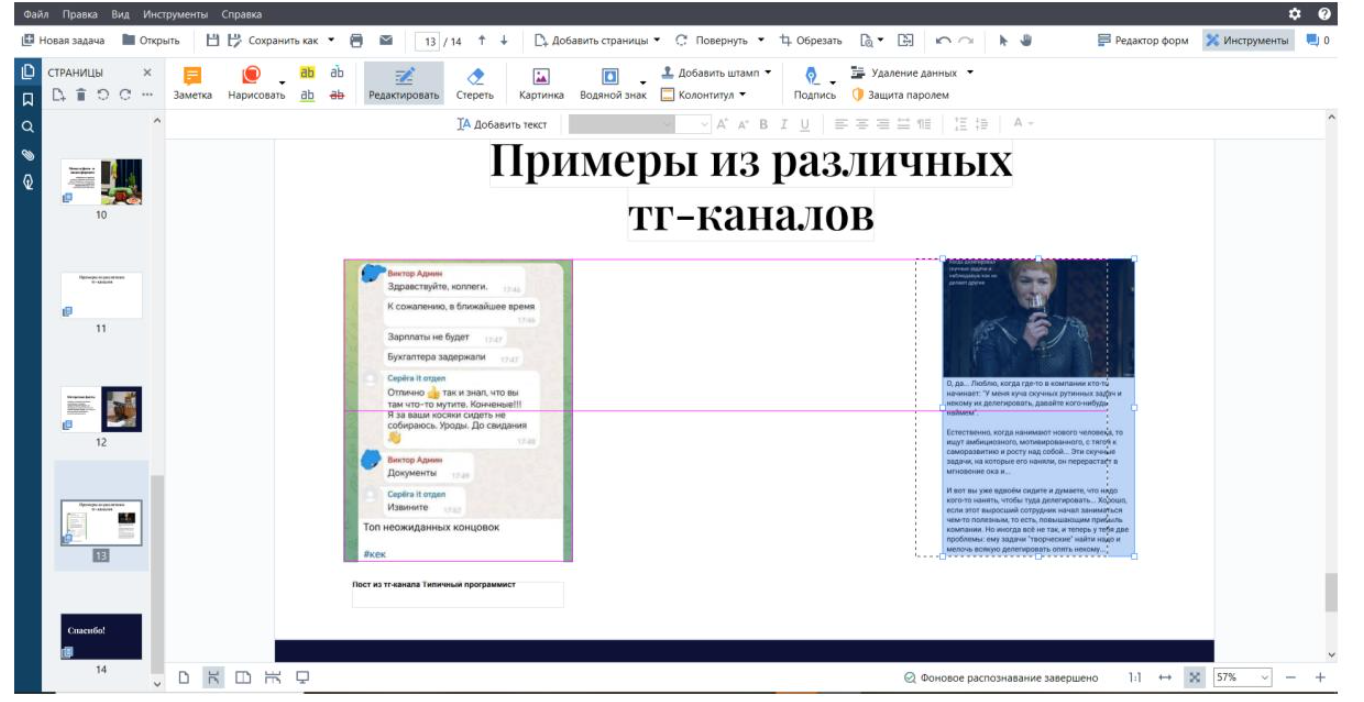
Направляющие для выравнивания элементов на странице
Еще одна фишка ContentReader PDF, которая очень выручила при подготовке презентации, — функция обрезки страниц. C ее помощью убрали лишнюю информацию на диаграмме.
Опция «Обрезать страницу» бывает полезна также, когда нужно удалить нумерацию страниц или пунктов в PDF-документе (например, договоре, отчете или книге). Причем это возможно сделать, как во всем документе сразу, так и выбрать отдельные страницы.
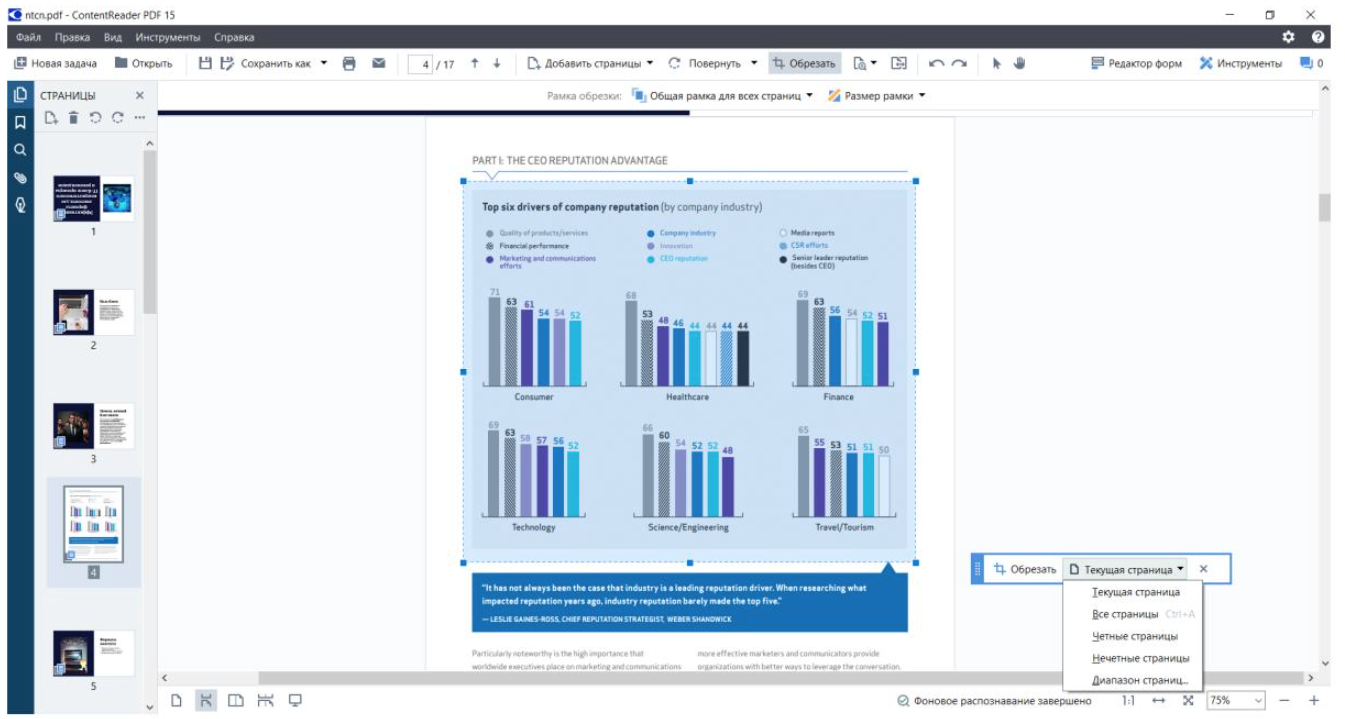
Пример работы функции «Обрезать страницу» в ContentReader PDF
Убрать со слайда лишние данные, (ненужную картинку, водяные знаки или текст) можно также с помощью «Ластика». Благодаря ему удалили на скриншоте персональные данные автора поста. Для активации функции достаточно нажать на панели инструментов кнопку «Стереть» и затем выделить объект, который требуется удалить.
Гиперссылки. Когда слайды были уже готовы, вставили гиперссылки на скриншоты с постами. В ContentReader PDF можно добавлять гиперссылки не только к тексту, но и к картинкам. Это было особенно важно для нас, так как нужно было дать читателям возможность перейти к оригиналу поста прямо из презентации.
Для вставки гиперссылки необходимо выделить текстовый блок или картинку → нажать ПКМ → выбрать пункт «Добавить ссылку». Важный момент — при вставке гиперссылки необходимо проверить, чтобы режим редактирования был выключен, иначе ничего добавить не получится.
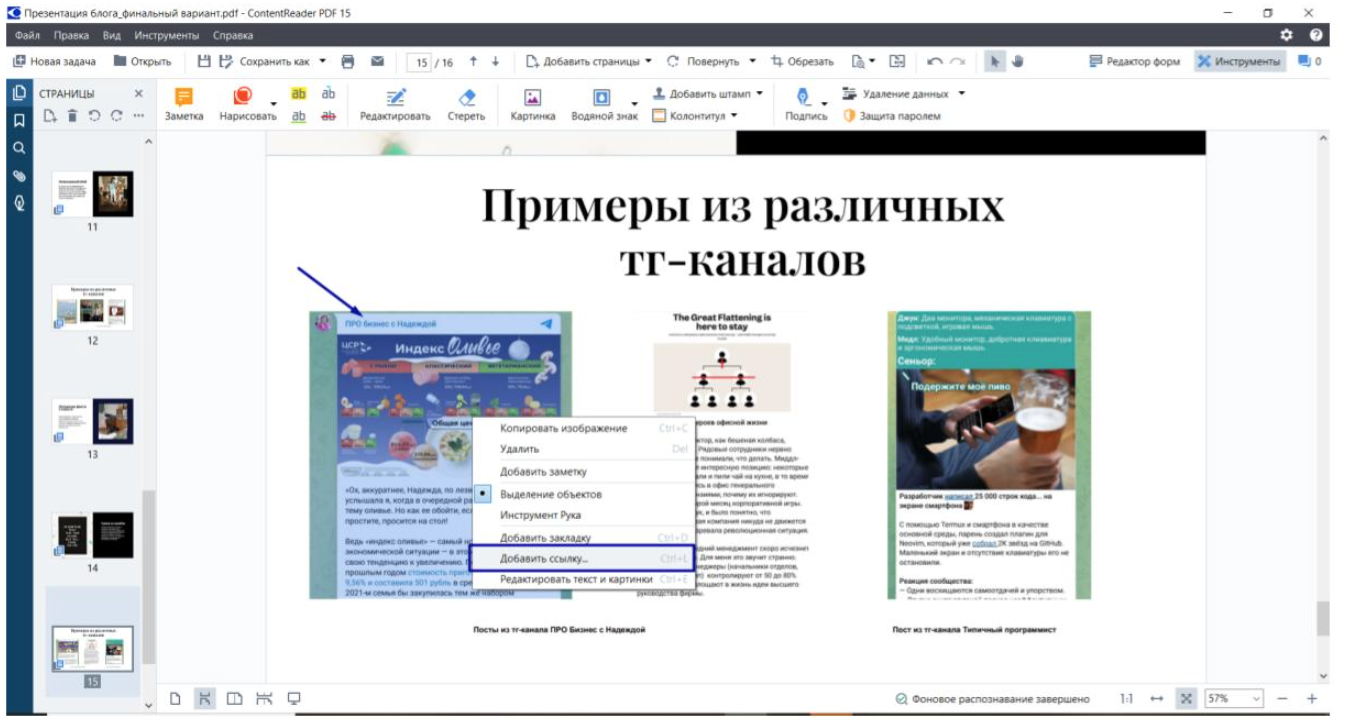
Алгоритм вставки гиперссылки для картинки в ContentReader PDF
Успешный финал
ContentReader PDF помог сделать презентацию более наглядной и интерактивной. Без него не удалось бы быстро скорректировать шаблоны PDF, которые сгенерировали бесплатные нейросети. Редактор позволил легко изменить расположение страниц и картинок, а также дополнить описание слайдов. Функциональность продукта показалась достаточной для создания профессионального контента. Продукт отлично справился с задачей подготовки презентации. Учитывая, что ContentReader PDF, в отличие от Powerpoint, изначально заточен совсем под другие задачи.




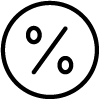













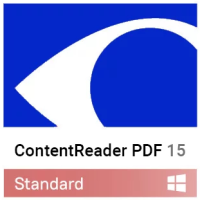
 4
4